Instalación de Git
La instalación de Git varía en diferentes sistemas operativos. Es más sencilla en MacOS y Ubuntu, ya que permiten instalar Git a través de gestores de paquetes:
MacOS
- # Instalación a través de Homebrew (El gestor de paquetes para macOS)
- # Visita https://brew.sh/
brew install git
Ubuntu
-
sudo apt update# Actualiza las versiones disponibles sudo apt install git-all
Windows
En Windows, hay varias opciones para instalar Git. La principal es instalar Ubuntu en Windows y luego Git. Aunque esta configuración puede llevar tiempo, vale la pena. Ubuntu en Windows proporciona un entorno que permite a los desarrolladores trabajar de manera eficiente y cómoda. Además, este entorno es muy similar al entorno en el que se ejecutará el código de tus proyectos.
Si tu Windows no es compatible con las opciones mencionadas anteriormente, hay algunas alternativas:
- Opción audaz: Instalar Ubuntu como sistema operativo principal. Esto es bastante sencillo.
- Instalar Ubuntu en una máquina virtual: Este es el método más seguro, pero requiere una computadora bastante potente.
Después de instalar Git, es necesario verificar que funcione correctamente. Abre la terminal y ejecuta:
git --version # La versión puede variar, pero es importante que no sea inferior a 2.23.0
Si se instaló una versión más antigua de Git 👴 y estás usando Ubuntu o Ubuntu en Windows, intenta ejecutar los siguientes comandos:
sudo apt install software-properties-commonsudo add-apt-repository ppa:git-core/ppasudo apt updatesudo apt install git
Después de la instalación de Git, es necesario realizar configuraciones. Git necesita conocer tu nombre y correo electrónico para realizar un seguimiento de la historia de los cambios. Estos datos se incluirán en el historial de cambios para identificar quién hizo qué en el proyecto:
# Se ejecuta desde cualquier directorio
git config --global user.name "<nombre apellido>"git config --global user.email "<tu_email>"
Instalación de un editor:
Para trabajar más adelante, necesitarás un editor de código especializado. Recomendamos instalar Visual Studio Code (VSCode). Es el editor más popular y gratuito, con amplias capacidades y un extenso sistema de complementos que permite mejorar significativamente la funcionalidad del editor.
Cuenta en GitHub:
También necesitarás crear una cuenta en GitHub, un servicio gratuito (para uso individual) en el que la mayoría de las empresas y desarrolladores almacenan sus proyectos. Los reclutadores lo utilizan para buscar programadores talentosos, evaluando la popularidad y complejidad del código. Una cuenta activa en GitHub, con una alta actividad en proyectos (propios o ajenos), es un elemento clave para el empleo.
⚠️ Después de crear una cuenta, debes realizar otra operación importante: agregar las claves SSH en github.com. En resumen, las claves te permiten trabajar con repositorios en GitHub sin tener que ingresar tu nombre de usuario y contraseña constantemente al sincronizar el repositorio local y remoto (en GitHub).
Esta tarea se realiza en dos etapas. Primero, debes generar las claves SSH y luego agregar una de ellas (la clave pública) en la configuración de GitHub. Hay una guía detallada sobre cómo crear claves SSH disponible en el sitio.
En resumen:
# Generación de claves SSH: ssh-keygen -t ed25519 -C "tu_email@example.com"
# Habrá algunas preguntas. Presiona Enter para todas ellas.
# Iniciar el agente SSH, que gestiona las claves: eval "$(ssh-agent -s)"
# Adición de una nueva clave ssh al agente: ssh-add ~/.ssh/id_ed25519
🔑 Cuando las claves SSH estén generadas y agregadas al sistema, puedes proceder con la integración de GitHub. El procedimiento detallado se describe en la documentación.
En resumen:
1. Muestra el contenido del archivo ~/.ssh/id_ed25519.pub y cópialo:
2. Agrega la clave SSH a tu cuenta de GitHub. Al agregarla, te pedirán que le des un nombre. Puedes poner algo como "home".
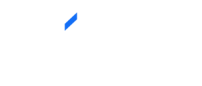
Sin Comentarios