💬 Chat Grupal en Mattermost y Whatsapp
En Códica, nos comunicamos a través de dos mensajeros: WhatsApp y Mattermost. Con ellos, podrás interactuar con otros estudiantes, el coordinador y hacer preguntas a tu mentor.
Seguramente usas WhatsApp a diario, así que sabes cómo funciona. La coordinadora te añadirá a un grupo de Whatsapp donde podrás charlar libremente con tus compañeros, hacer preguntas y ayudar a los demás.
En cuanto a Mattermost, puede que no estés tan familiarizado con esta plataforma. Al igual que Slack, es un mensajero muy utilizado en el mundo laboral y en muchas empresas. En el futuro, cuando te conviertas en desarrollador, es probable que trabajes con Mattermost o Slack. Por eso, es buena idea que te vayas acostumbrando a usarlos desde ahora.
Mattermost es un mensajero utilizado por los estudiantes y mentores de Códica para comunicarse durante el proceso de aprendizaje en grupo.
Mattermost tiene una versión web y una aplicación que puedes descargar en el celular 📱 o la computadora 🖥️
Los coordinadores proporcionan acceso a Mattermost a los estudiantes al inicio de los estudios. Cuando finaliza la formación, el acceso al mensajero se desactiva ⛔
Canales
En el equipo «Códica LA» puedes encontrar canales abiertos y cerrados (con un candado 🔒 junto al nombre). Los canales abiertos son accesibles para todos los estudiantes del grupo. Por ejemplo, los canales #general, #career, #internship. Los canales cerrados están diseñados para estudiantes de un mismo grupo, como los de js, python, java, etc. El coordinador de su grupo le agregará al canal cerrado correspondiente.
📌 En el canal del grupo, hay un enlace fijo al sitio web de Códica, donde se encuentran todos los materiales importantes para el aprendizaje. Por ejemplo, el calendario de eventos, sus grabaciones, plazos de formación en grupo, entre otros.
Mensajes privados
Además de los canales, en Mattermost existen mensajes privados. Puedes necesitarlos para comunicarte con el coordinador del grupo. Los mensajes privados se encuentran en este bloque:
Menciones
Las menciones se utilizan para dirigir un mensaje a una persona específica. Esta persona recibirá una notificación al respecto.
Al comienzo de las menciones siempre hay un símbolo de arroba @, seguido del destinatario (nombre de la persona o grupo).
Además de las menciones personales, hay menciones generales como @channel y @here, las cuales envían notificaciones a todos los participantes del canal ⚠️ Estas están destinadas a coordinadores y mentores, y no se deben usar por parte de los estudiantes.
Para ver todos los mensajes en los que te mencionaron, debes hacer clic en @ en la esquina superior derecha de la aplicación.
Hilos de conversación
Los hilos de conversación son cadenas de mensajes destinados a discutir un tema específico (por ejemplo, una pregunta).
Si deseas hacer una pregunta al mentor, debe publicar un nuevo mensaje en el canal. A partir de ahí, la discusión sobre esa pregunta se llevará a cabo en un hilo dedicado a esa pregunta.
Cómo abrir un hilo de conversación en un mensaje: simplemente haz clic en el ícono de flecha junto al mensaje.
Cómo abrir un hilo de conversación existente en un mensaje: haz clic en la flecha debajo de ese mensaje. Junto a ella, verás los avatares de otros participantes en el hilo.
Todos los participantes en el hilo recibirán notificaciones sobre nuevos mensajes en la pestaña «Hilos» en el panel izquierdo. Si hay un nuevo mensaje en el hilo en el que participas, la pestaña «Hilos» se resaltará en negrita.
No es necesario etiquetar a una persona cada vez. Si ya la etiquetaron o si ella misma escribió algo en el hilo, recibirá una notificación sobre un nuevo mensaje de todos modos.
Cómo cambiar el nombre de usuario y agregar la foto de perfil
Haz clic en el ícono de la esquina derecha y selecciona «Configurar cuenta» en el menú. Aquí podrás ingresar tu nombre completo, elegir un nombre de usuario y subir una foto. ¡No olvides guardar los cambios!
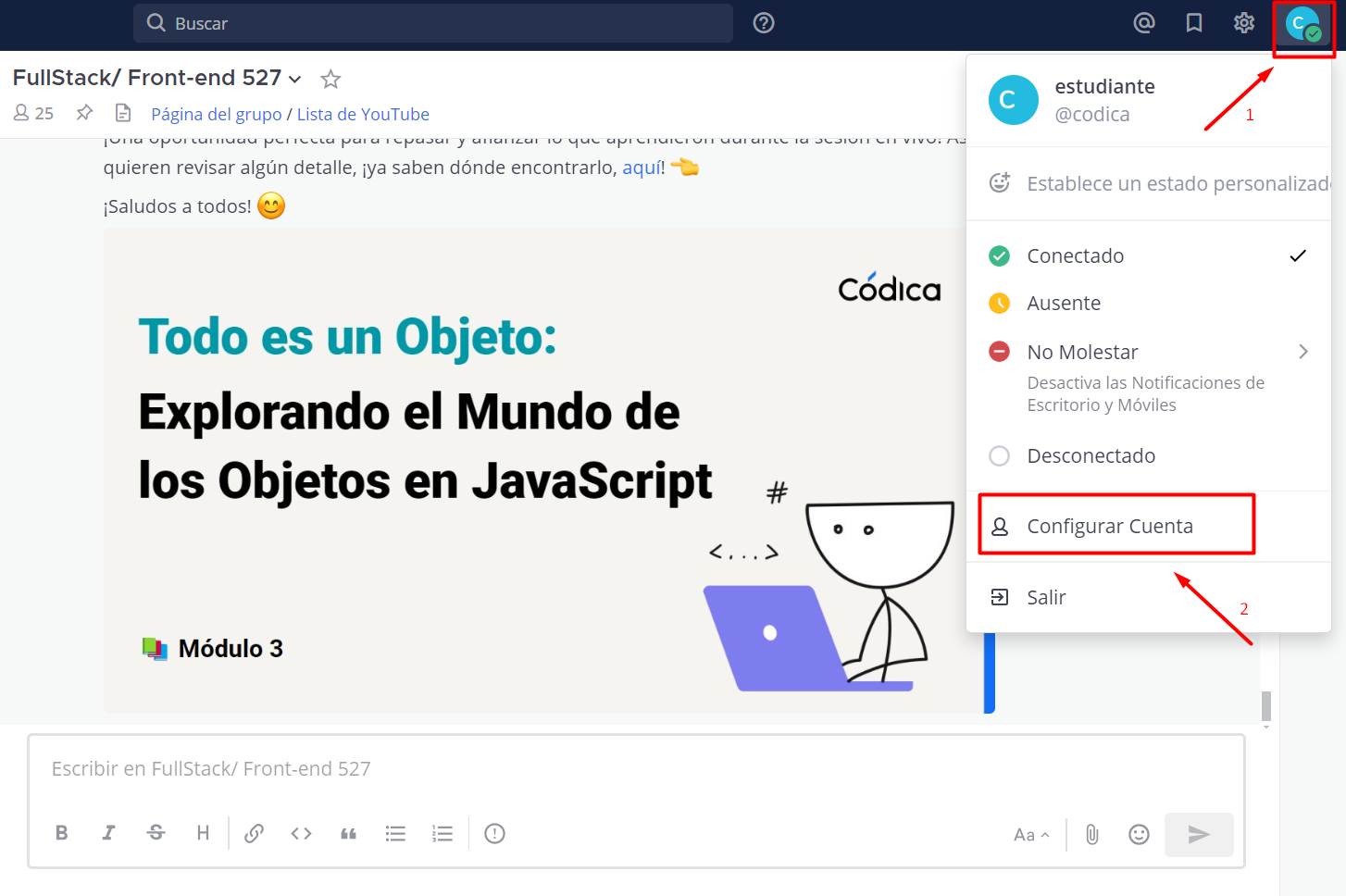
Formato de mensajes
Al preguntar sobre una tarea, asegúrate de adjuntar el enlace a la revisión de código, la tarea en sí o el enlace a GitHub. De esta manera, el mentor podrá sumergirse más profundamente en la pregunta y brindar ayuda de manera oportuna. Si no puedes utilizar un enlace, también puedes formatear directamente el código en el mensaje utilizando las herramientas disponibles.
Puedes destacar texto normal en negrita, cursiva o tachado, y las citas se pueden formatear con la herramienta «Citar».
Guardar mensajes
Si necesitas guardar un mensaje para acceder rápidamente a él más adelante, haz clic en la «Bandera» junto al mensaje relevante.
Los mensajes guardados se pueden encontrar en la esquina superior derecha de Mattermost.
Reacciones
Son emojis que puedes colocar en un mensaje, mostrando así tu opinión sobre lo que se dijo en el mensaje. Las reacciones generalmente no son obligatorias en la comunicación, pero a veces son muy importantes. Por ejemplo, el coordinador del grupo realiza una encuesta y pide reacciones 👍 debajo del mensaje. O, por ejemplo, el mentor respondió a tu pregunta, viste el mensaje, pero aún no puedes responder porque aún no has probado el consejo que dio. Luego puedes poner la reacción de «ojos» 👀, mostrando así que viste el mensaje y responderás más tarde, cuando verifiques la solución.
El acceso a las reacciones se encuentra en una ventana emergente junto al mensaje.
Hemos cubierto las funciones básicas de Mattermost que son comúnmente utilizadas por todos los participantes del proceso. ¡Esperamos que este artículo haga que tu experiencia con la aplicación sea un poco más fácil 🤗
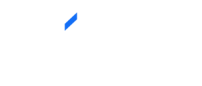
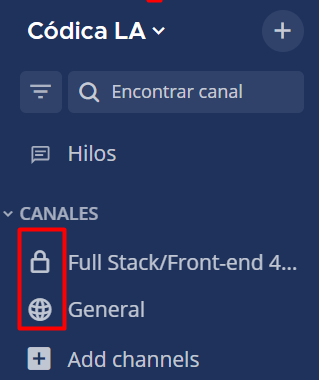
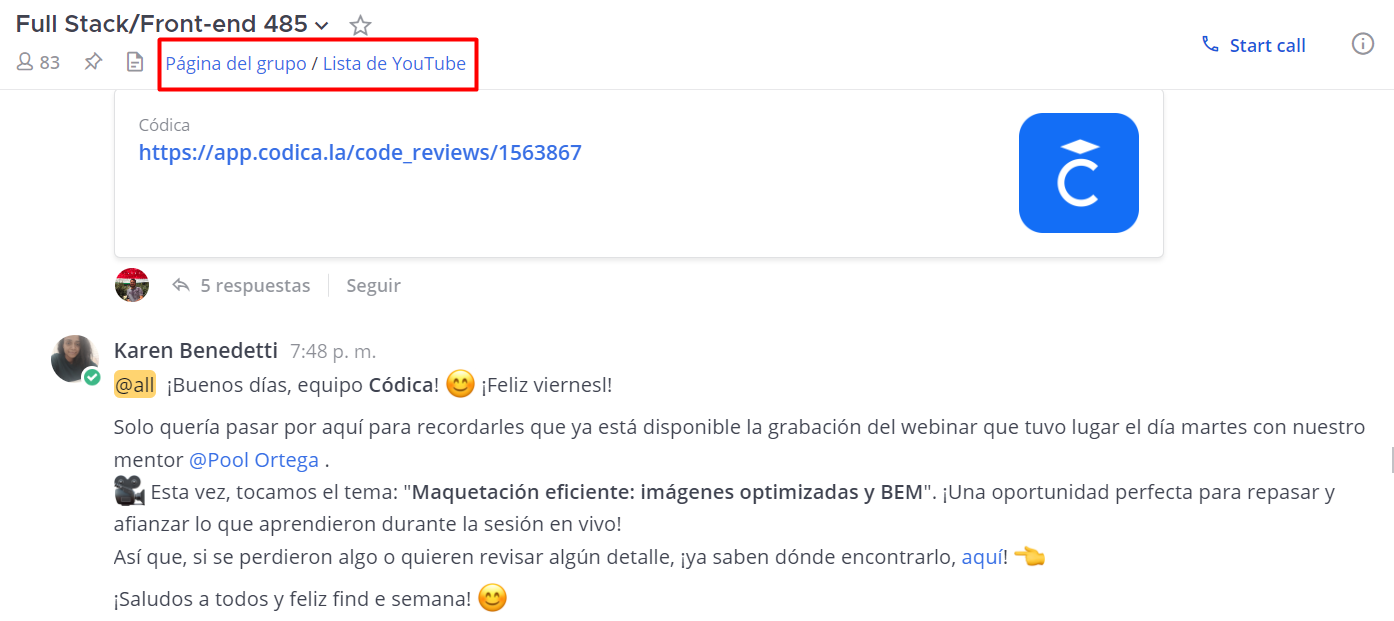
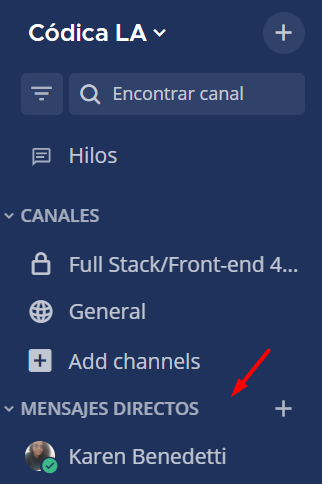
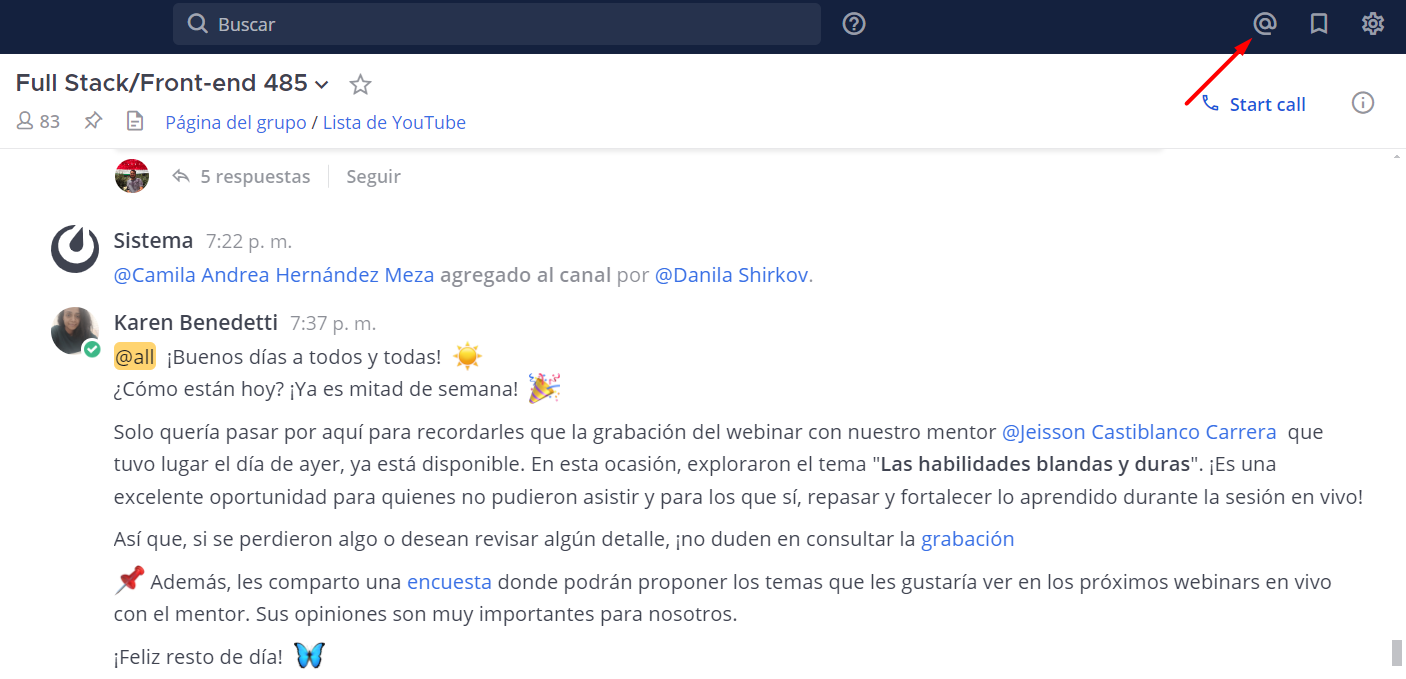
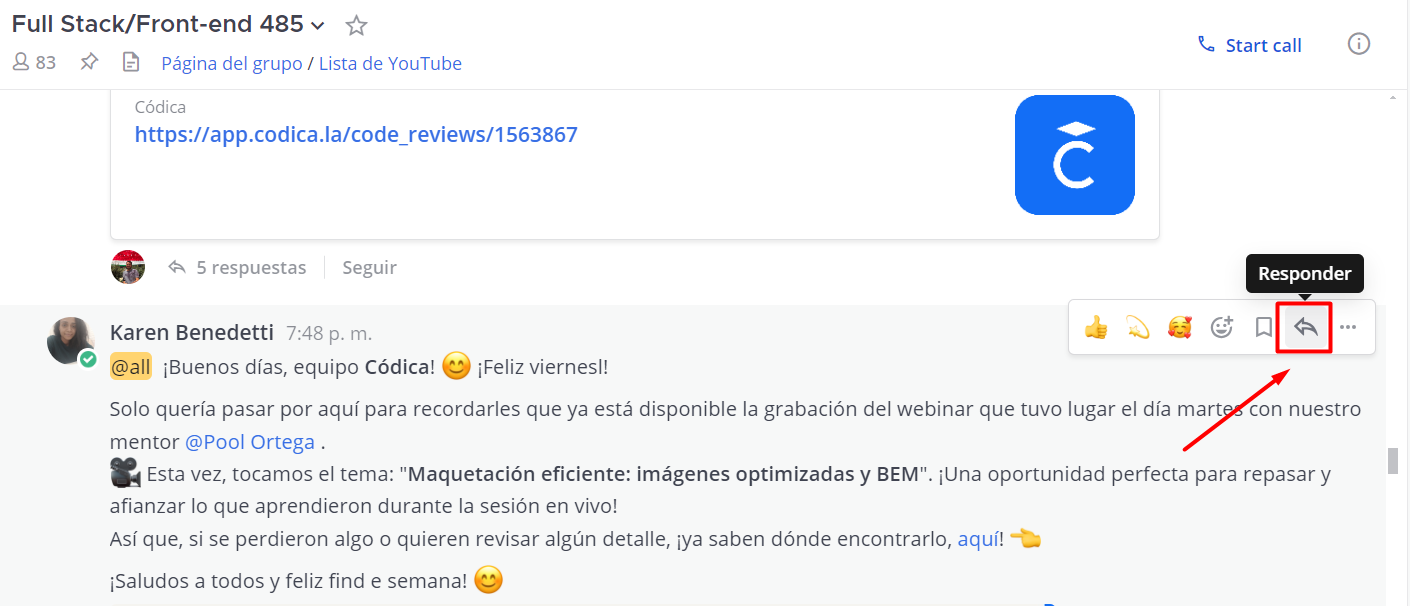
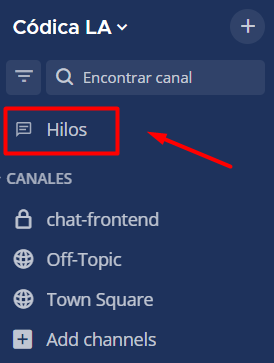


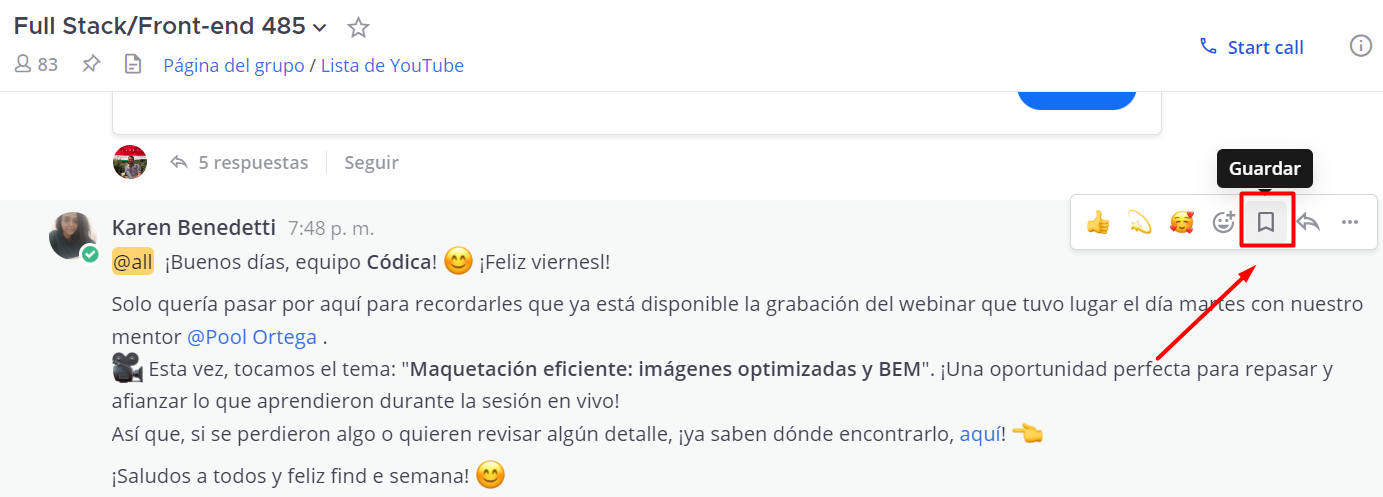
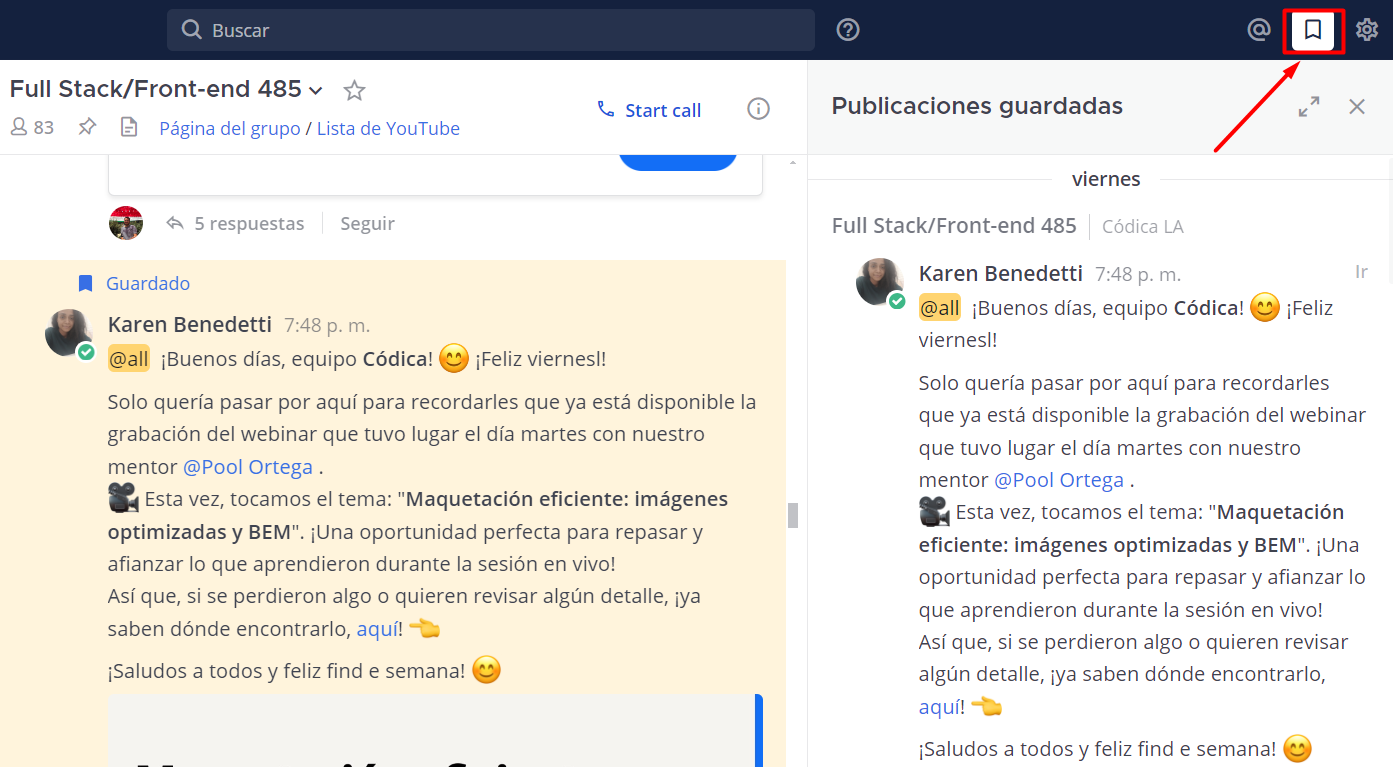
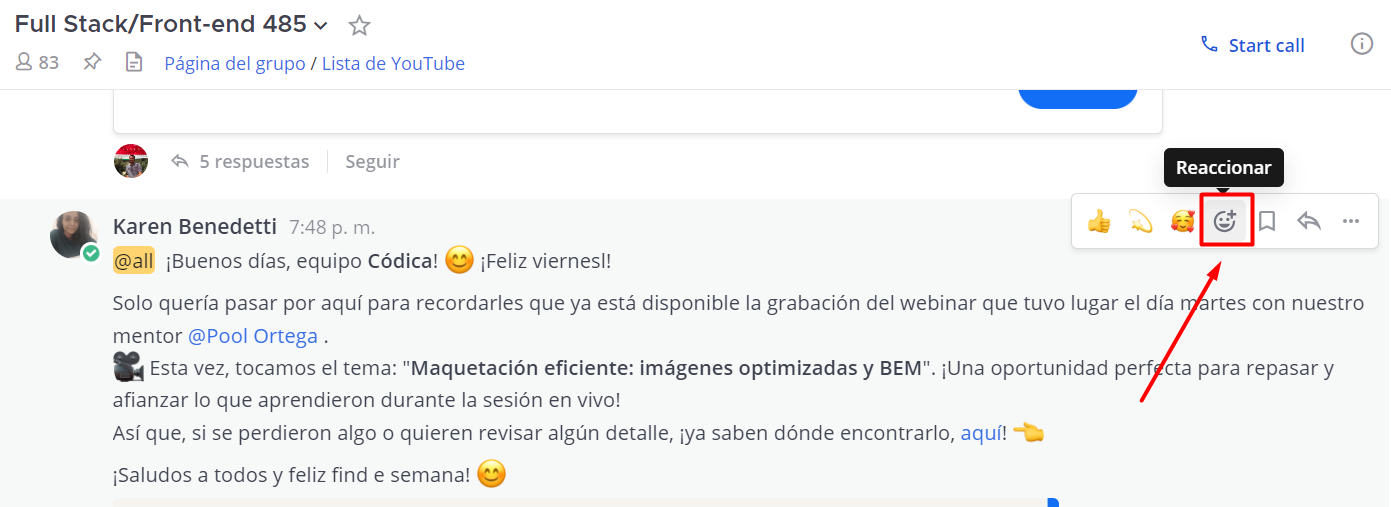
Sin Comentarios