Cómo ejecutar las consultas SQL en DB Fiddle
Normalmente, trabajar con bases de datos mediante SQL implica tener un servidor de sistema de gestión de bases de datos (SGBD) instalado al que se pueda conectar. Instalar un SGBD en la computadora local puede ser bastante complicado 😬, por lo que no lo haremos solo para practicar con consultas simples.
✅ En lugar del SGBD, utilizaremos servicios que permiten practicar la ejecución de consultas directamente en el navegador. Uno de esos servicios es DB Fiddle. Es un servicio bastante popular que admite diversas bases de datos y no requiere registro. Así es como se ve:
Selección de la versión de la base de datos
Lo primero que debes hacer al ingresar a DB Fiddle es seleccionar la base de datos y su versión adecuada. Por ejemplo, elegiremos PostgreSQL 15.
Población de la base de datos
Luego, deberás poblar la base de datos. Para ello, utiliza la mitad izquierda de la ventana, que es el área de SQL Schema:
Hay varias formas de poblar nuestra base de datos de prueba.
👨💻 El primer método:
Si tienes un script SQL listo que creará y poblara las tablas, puedes pegarlo en este campo, por ejemplo:
👨💻 El segundo método:
Si no tienes un script listo, puedes utilizar una función especial llamada «Text to DDL». DB Fiddle te ayudará a convertir el texto en un script SQL. Haz clic en el botón «Text to DDL»:
Puedes darle un nombre a tu tabla y llenarla con datos:
Haz clic en el botón «Append to Schema» para agregar el script al área de esquema.
Si tienes varias tablas, repite este proceso para cada una de ellas.
Ejecución de consultas
🎯 Hemos creado la base de datos, ahora puedes comenzar a ejecutar consultas. Para escribir consultas, utiliza la mitad derecha de la ventana, que es el área de SQL Query. Como ejemplo, escribiremos una consulta que obtendrá toda la información de la tabla que creamos:
Para ejecutar esta consulta, haz clic en el botón «Run». El resultado de la ejecución de la consulta aparecerá en la parte inferior de la ventana. Por ejemplo, si ejecutamos la consulta anterior, obtendremos una tabla como esta:
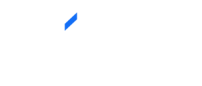
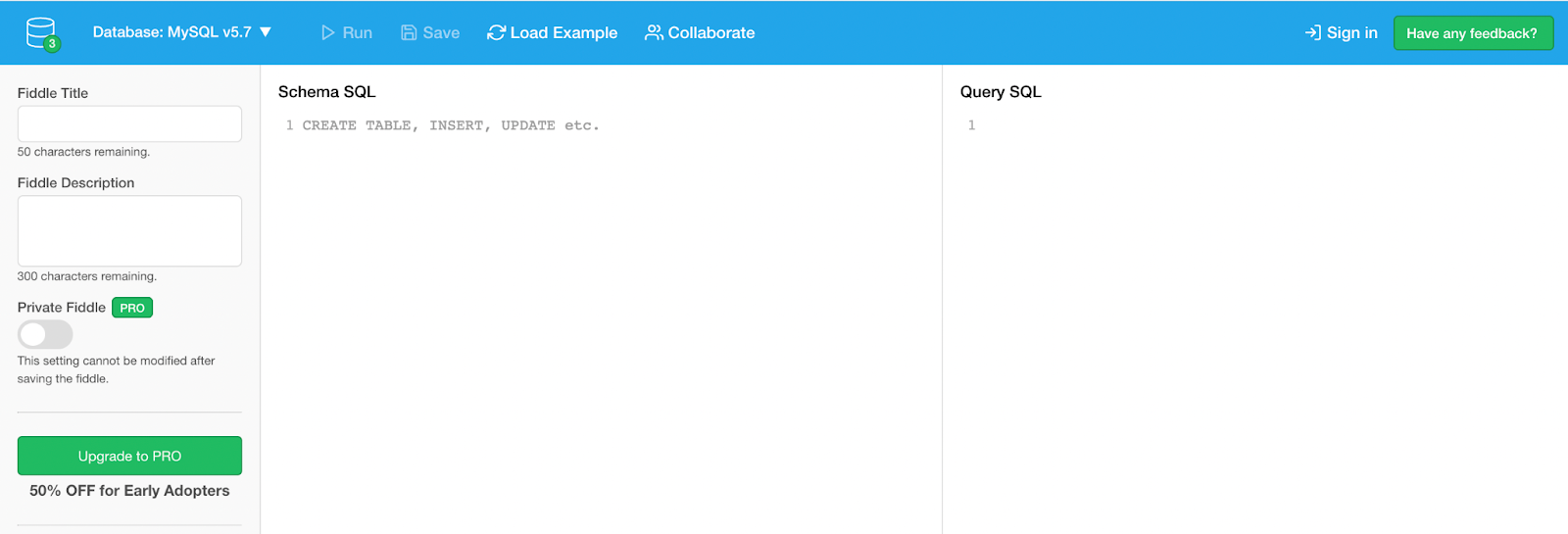
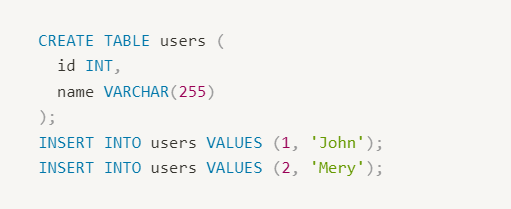

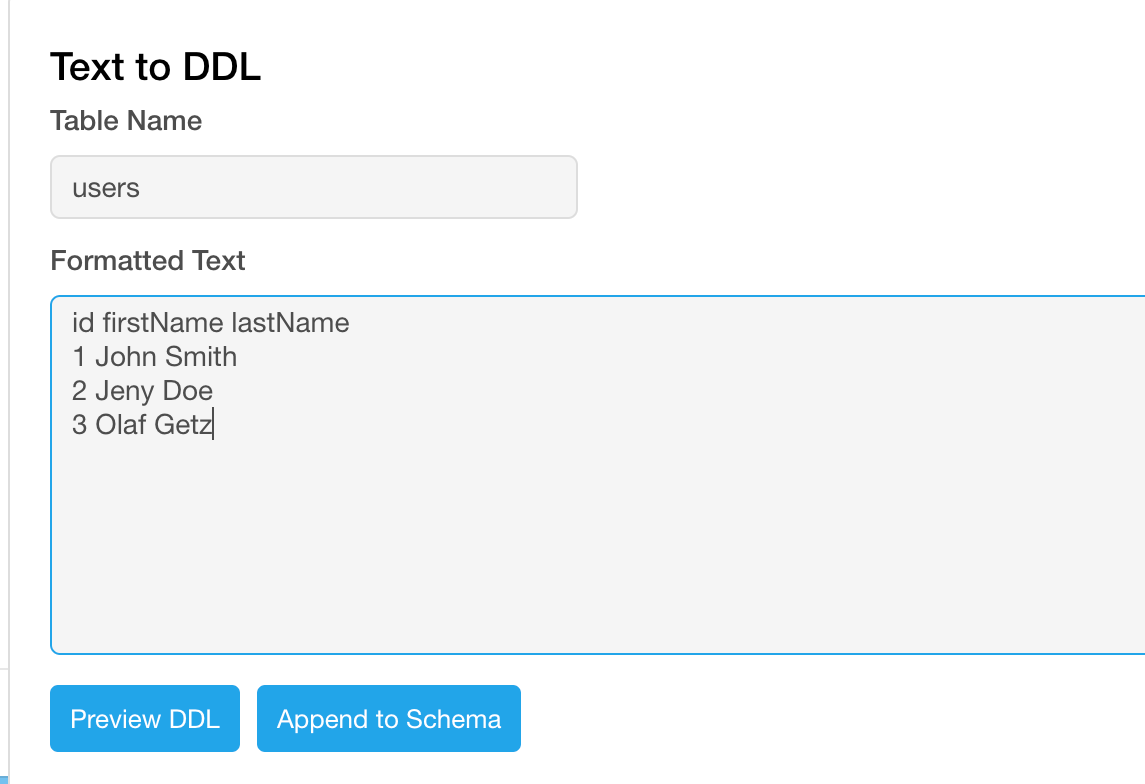
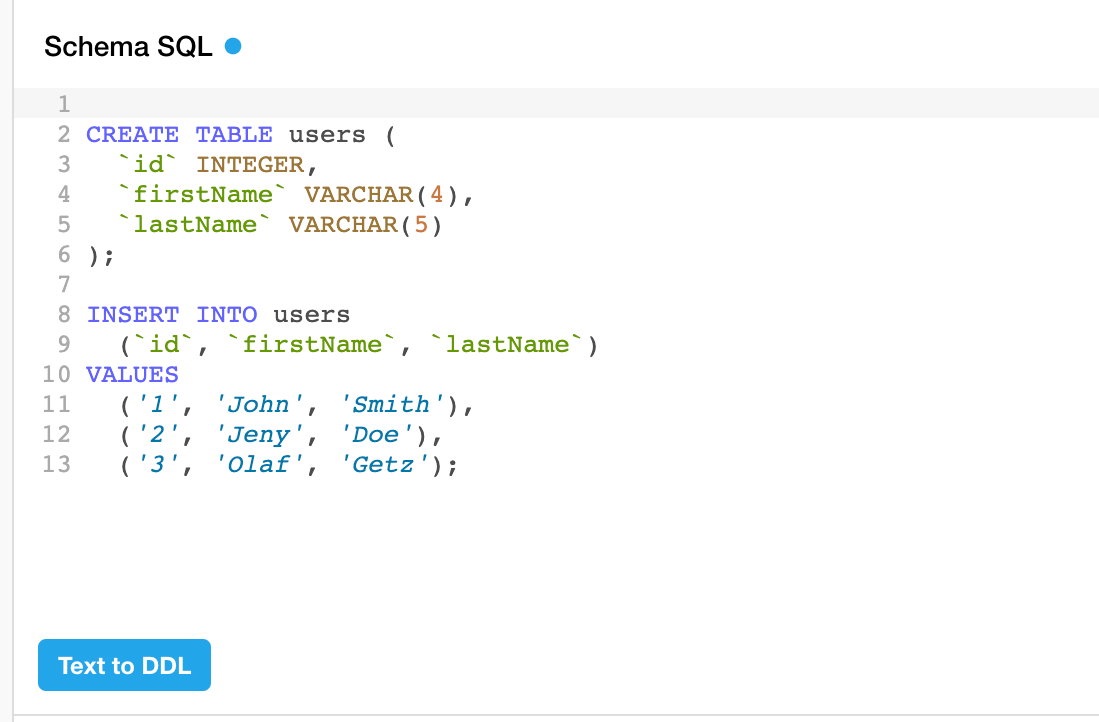
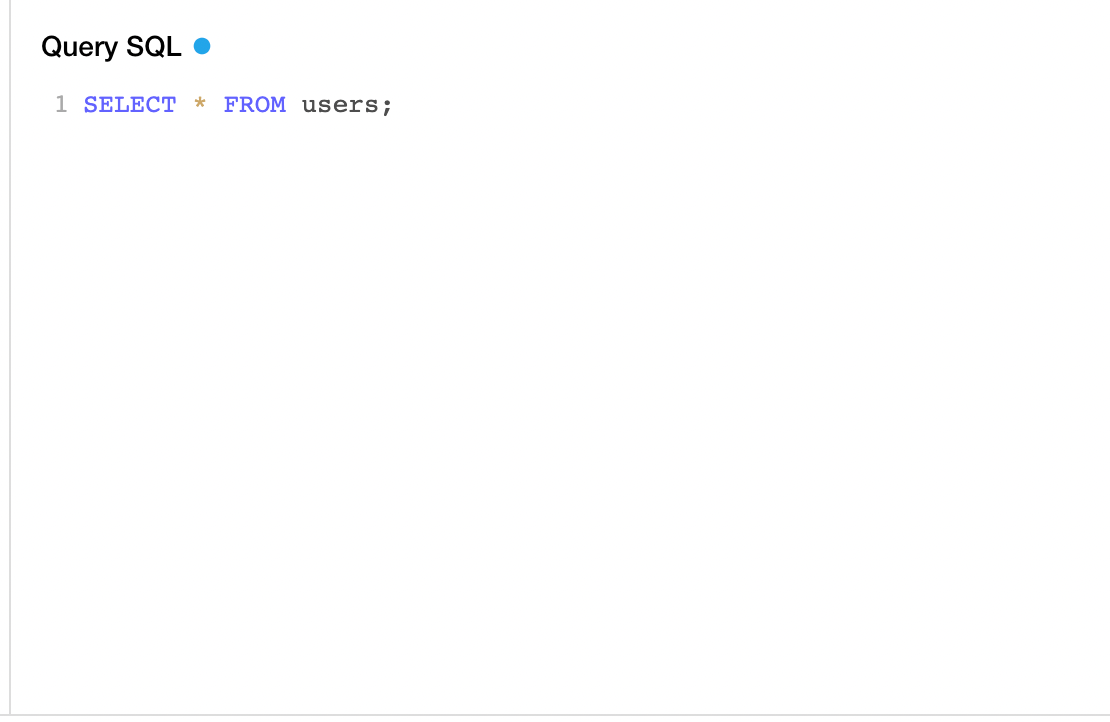
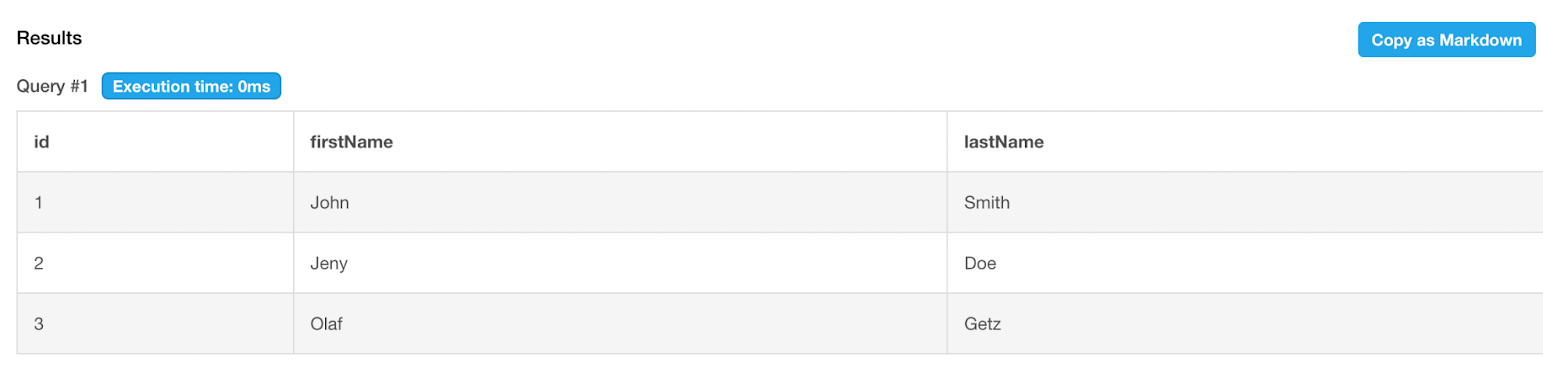
Sin Comentarios